
入力ミスされるから統計が取れない。何とかして欲しい!
こんな声を後輩からもらいましたので、今日はこんな疑問に答えていきます。
☑ 本記事の内容
- ドロップダウンリストを使えると打ち間違いがなくなる
- 選択項目はテーブルから読み込む
初心者の方は、慣れるまで難しいかもしれませんが、慣れたらすぐできるようになりますよ。
Contents
ドロップダウンリストとは
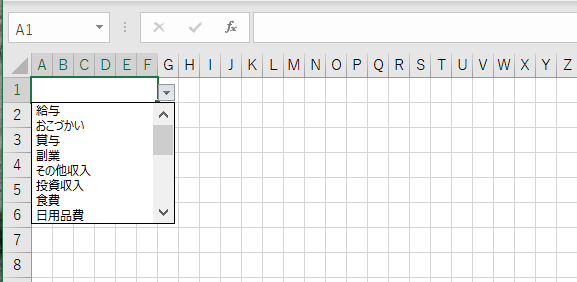
- 入力時間が短縮できる
- 打ち間違いがなくなる
- 集計が容易になる
ドロップダウンリストとは、こんなイメージで覚えてもらえればOKです。
では、早速その具体的な方法を見ていきましょう。
ドロップダウンリストの作り方
まずは選択するデータから作っていきましょう。
選択するデータの作成
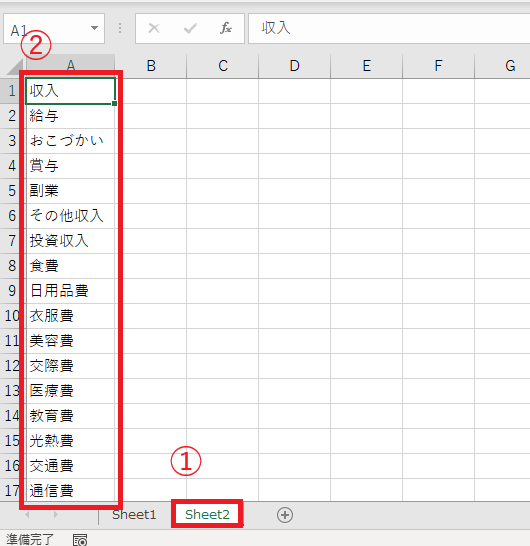
- 新しいシートを追加
- 選択するデータを入力
※先頭セルは、項目名を入力しておきましょう。
テーブルの作成
テーブルを作ることによって、項目が増えてもメンテナンスが不要になります。
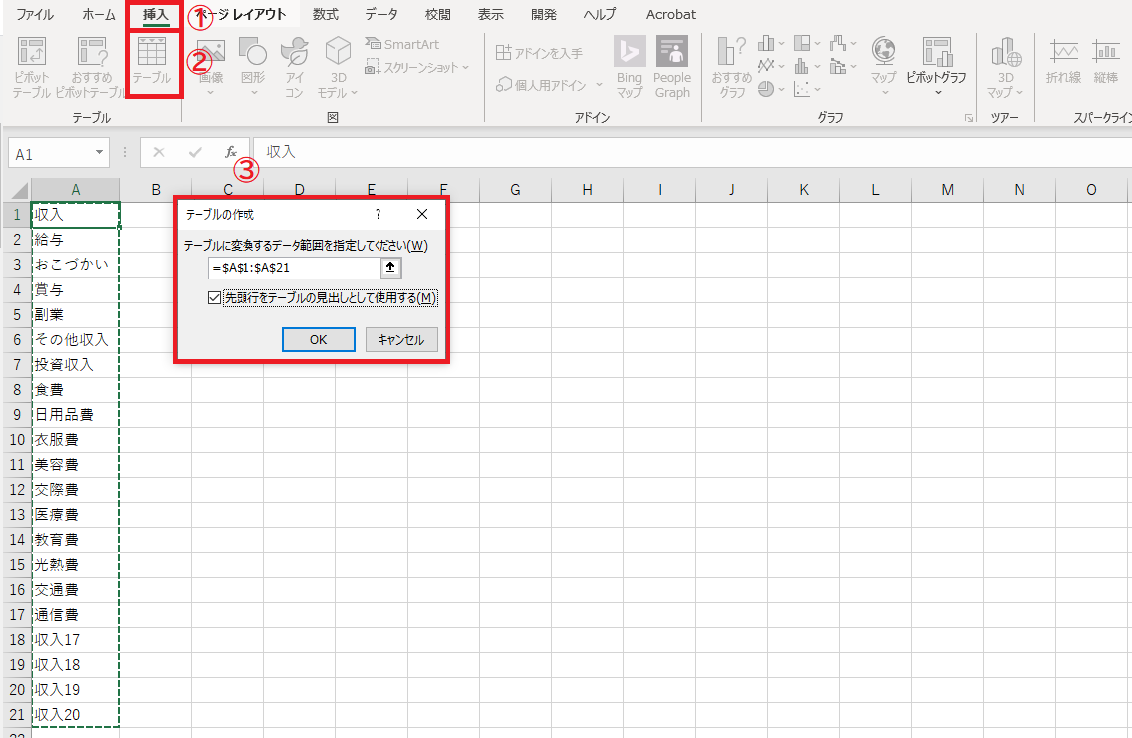
- [挿入]タブを開く
- テーブルをクリック(ctrl+Tもしくはctrl+L)
- テーブルのダイアログの「先頭行をテーブルの見出しとして使用する」にチェックを入れて閉じる
テーブル名とセル範囲に名前を入力
テーブル名とセル範囲に名前を入力します。
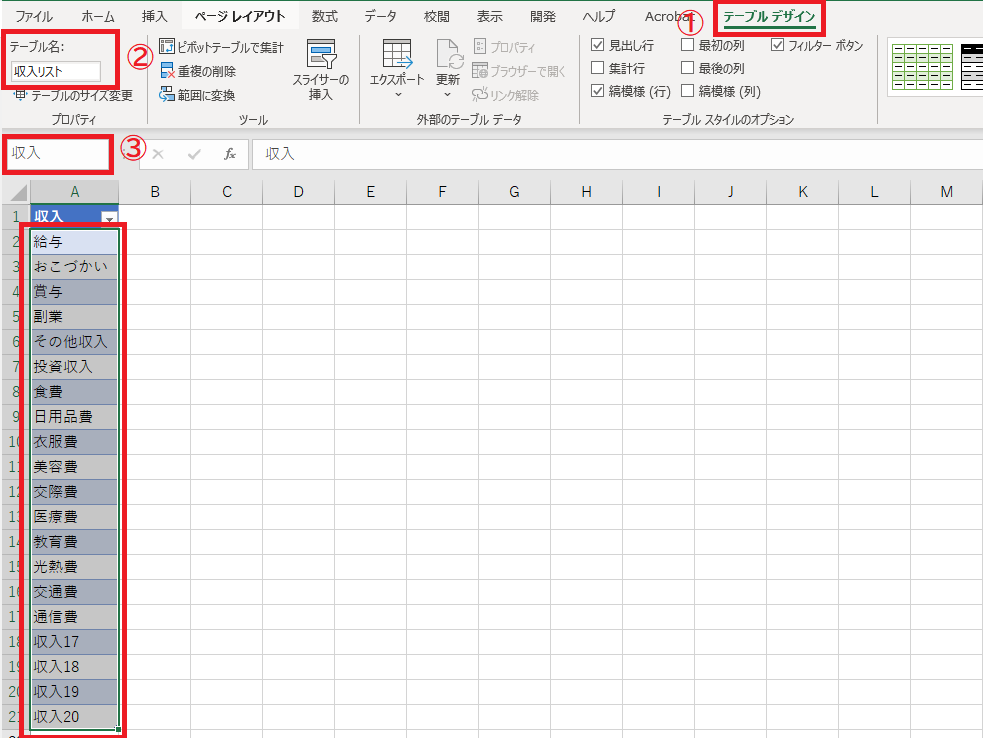
- [テーブルデザイン]タブを開く
- テーブル名を入力
- 先頭行を除く項目を全部選択し、セル範囲に名前を入力
データの入力規制ダイアログを開く
データの入力規制をすることによって入力する文字が制限されます。
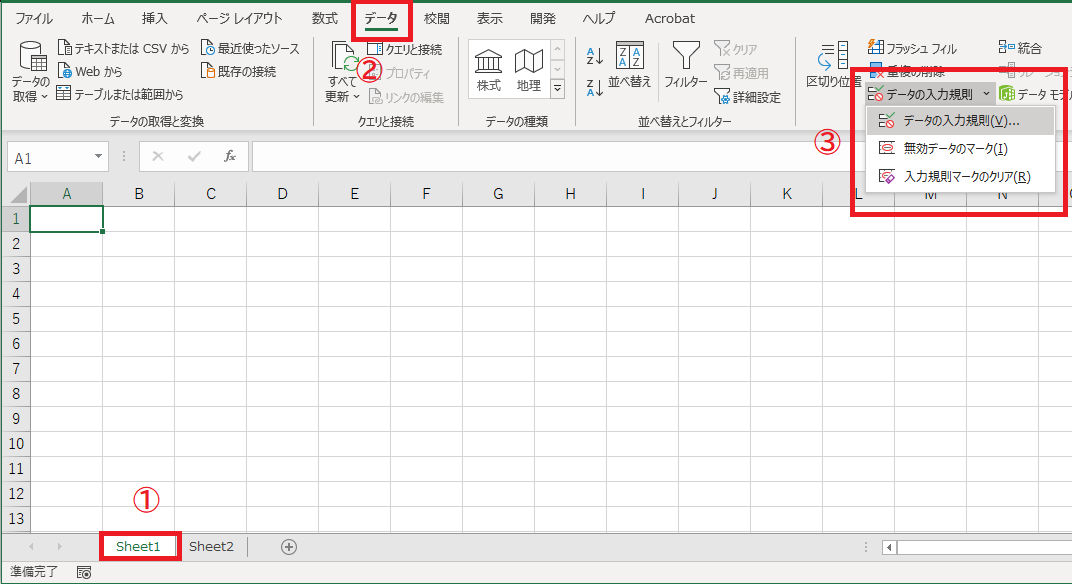
- [Sheet1]シートに戻る
- [データ]タブを開く
- [データ入力規制]を開く
データの入力規制ダイアログの設定
データの入力規制ダイアログの設定をします。
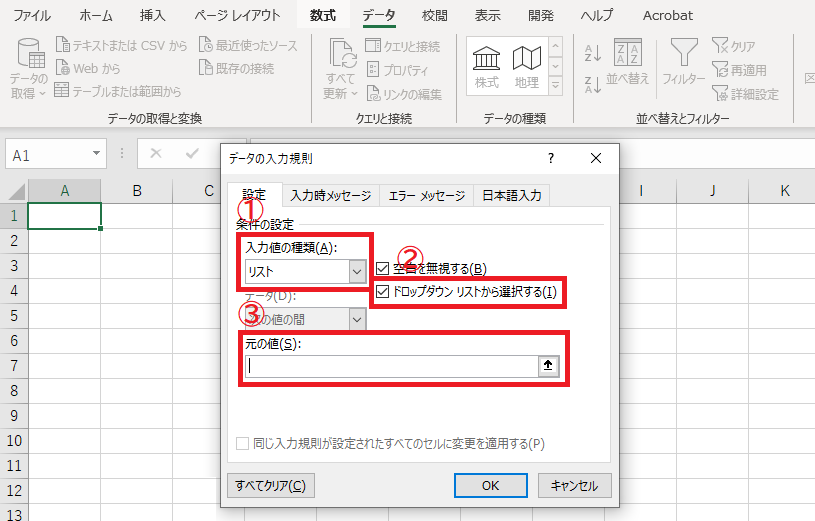
- 「入力値の種類」を”リスト”にする
- 「ドロップダウンリストから選択する」にチェックを入れる
- 「元の値」をクリックする
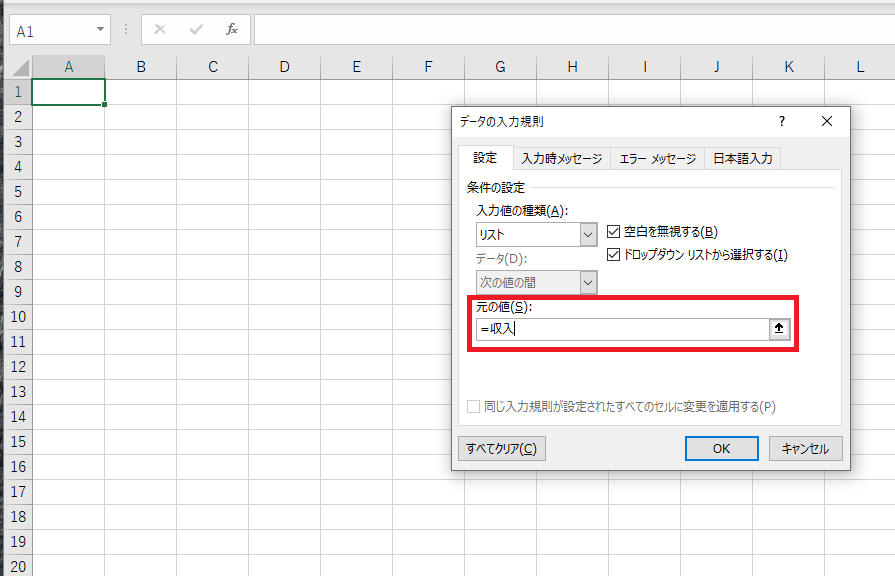
- セル範囲に入力した名前を入れます
ドロップダウンリスト確認
設定は終わりましたので、確認してみましょう。
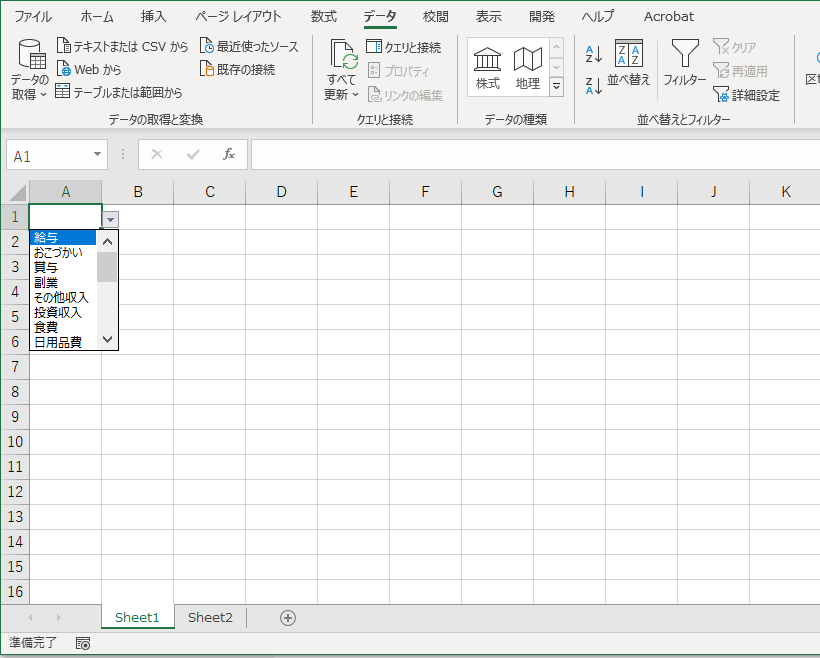
シート名変更
シート名を付けたい名前に変更します。
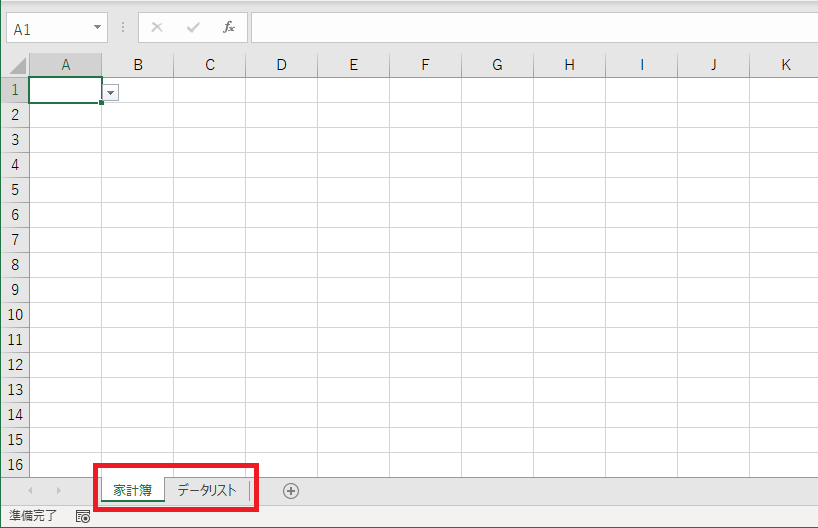
データリストに追加があった場合の確認
データリストに追加があった場合、ドロップダウンリストにも追加されているか確認してみます。
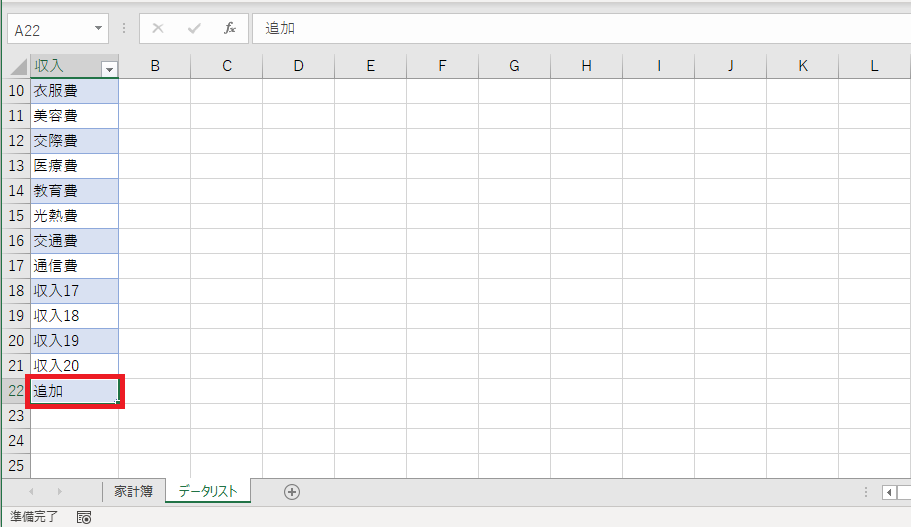
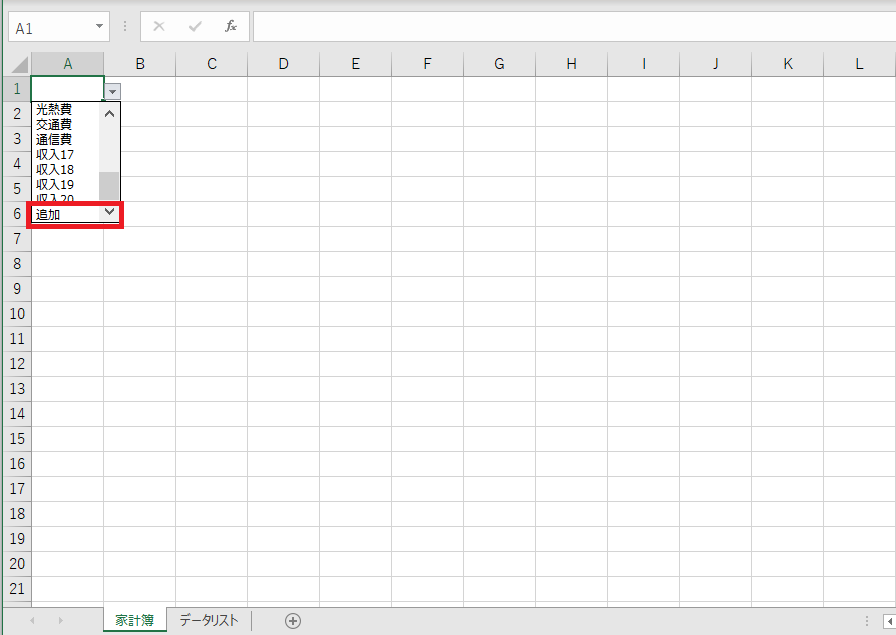
問題なく追加されました。
動画で観たい方
画像と文字だけでは分かりづらいという方は、動画でも解説しています。
まとめ
ドロップダウンリストを作ったら入力ミスも少なくなるし、データの管理もしやすくなります。
- 入力ミスが少なくなります
- データ管理がしやすくなります
- テーブルを作ると、項目が追加された場合でも更新が簡単です
- 項目用のSheetは分けましょう
- 出来るようになると周りからスゴいね!って言われます
今回の内容はこんな感じです。
要は、ドロップダウンリストを使うと作業効率が上がるということです。
Excelは、色んなことができます。
これからも素晴らしいExcelライフを!


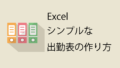

コメント