
掛け算ってどうやるんでしたかね?
やり方忘れました^^;
やり方忘れました^^;
こんな声を後輩からもらいましたので、今日はこんな疑問に答えていきます。
ちなみにこの後輩は、学生の時にExcelの資格を取ったそうです^^;
☑ 本記事の内容
- 足し算・引き算・掛け算・割り算は基礎中の基礎
- 覚えておくと時短になります
初心者の方は、意味が分からないところがあるかもしれませんが、慣れたらすぐできるようになりますよ。
四則演算とは
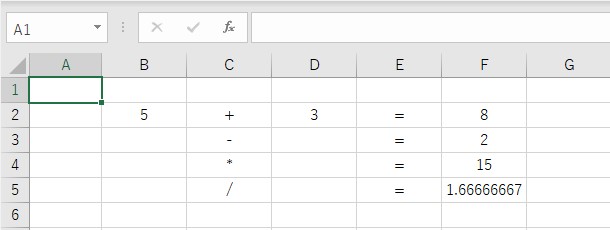
- 足し算・引き算・掛け算・割り算のことである
ここで使う四則演算とは、セル同士の足し算・引き算・掛け算・割り算を自動で計算すると思ってもらえればOKです。
では、早速その具体的な方法を見ていきましょう。
土台作り
まずはデータから作っていきましょう。
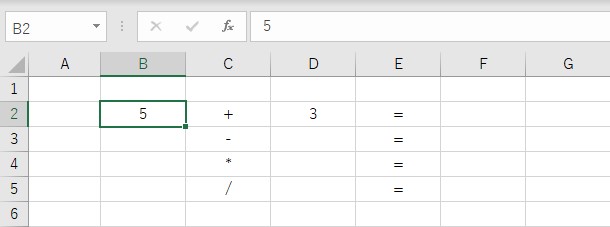
- 計算式を文字で入力
計算結果をF列に入れるので、計算結果と分かりやすいように式を、文字で入力してみてください。
足し算
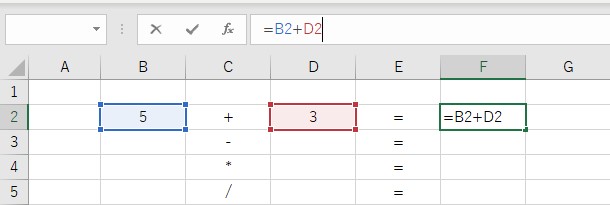
- F2のセルを選択
- 「=B2+D2」と入力
- Enterを押す
計算結果が「8」と出ました。
セル同士の足し算の場合、セル [+] セルという感じで、[+]を使います。
引き算
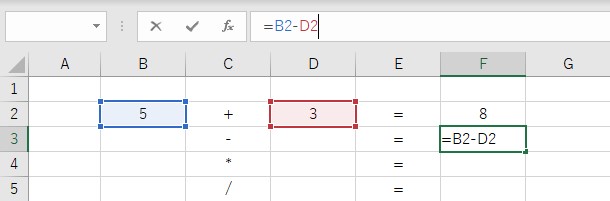
- F3のセルを選択
- 「=B2-D2」と入力
- Enterを押す
計算結果が「2」と出ました。
セル同士の引き算の場合、セル [-] セルという感じで、[-]を使います。
掛け算
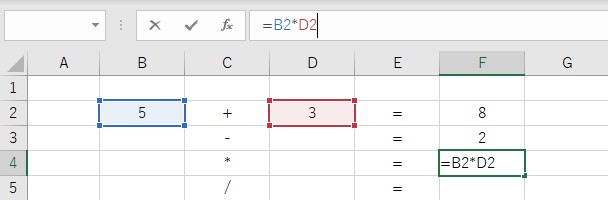
- F4のセルを選択
- 「=B2*D2」と入力
- Enterを押す
計算結果が「15」と出ました。
セル同士の掛け算の場合、セル [*] セルという感じで、[*]を使います。
割り算
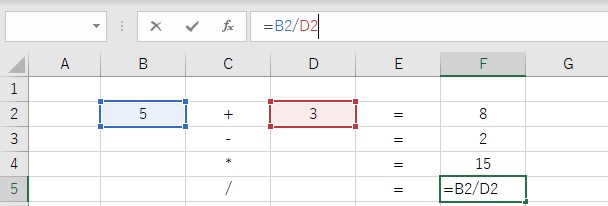
- F5のセルを選択
- 「=B2/D2」と入力
- Enterを押す
計算結果が「1.66666667」と出ました。
セル同士の掛け算の場合、セル [/] セルという感じで、[/]を使います。
番外編:小数点以下の桁数調整
割り算した際、割り切れない数になる場合もありえます。
桁数を調整する場合、何通りかありますが、ここでは一番簡単にできる方法を紹介しますね。
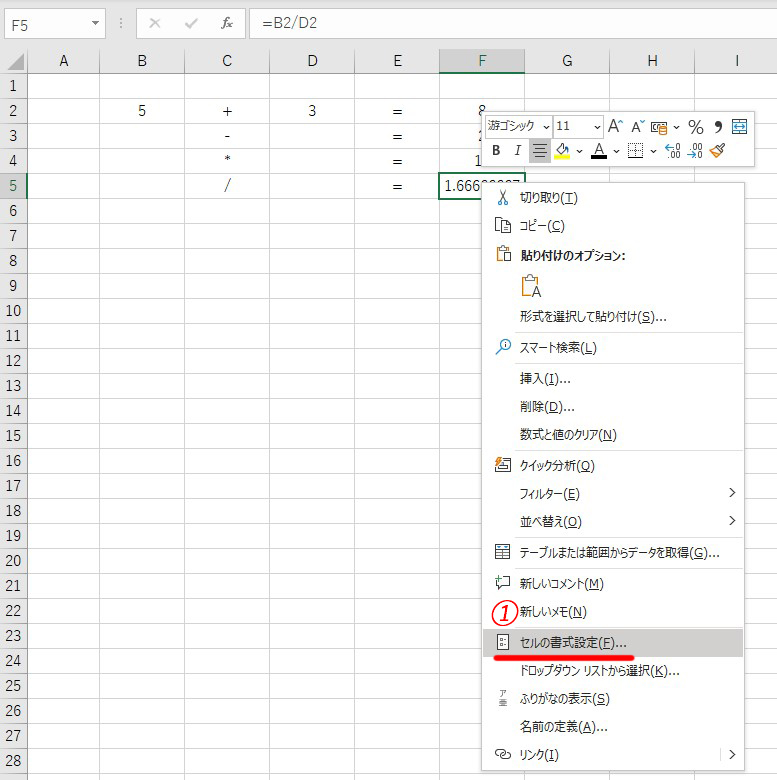
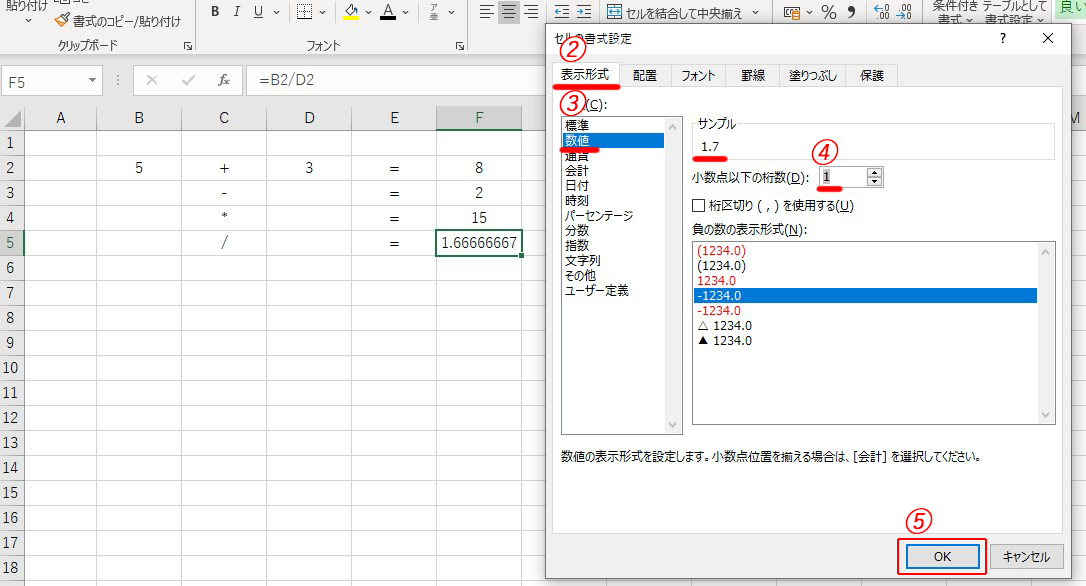
- F5のセルを選択し、右クリックすると[セルの書式設定]が出てくるのでクリック
- 【セルの書式設定】ダイアログが開いたら、[表示形式]タブを開く
- [分類]の「数値」を選択
- 小数点以下の桁数を設定
- [OK]ボタンを押す
今回は、小数点以下を1位で設定してみたところ、「1.7」となりました。
値が変わっても自動反映
値が変わっても自動反映します。
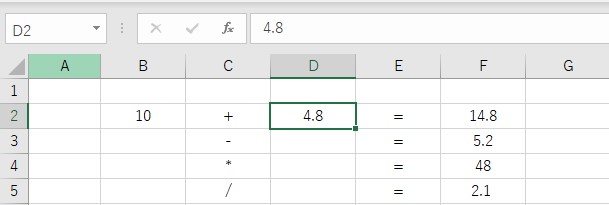
問題なく変わっていますね。
まとめ
四則演算を自動でやると、計算ミスがなくなりますね。
- 自動入力なので、入力ミスが少なくなります
- 毎回手動で計算しなくてもいいです
- 小数点以下の桁数調整は[セルの書式設定]からもできる
今回の内容はこんな感じです。
要は、効率が上がり計算ミスがなくなりますよいうことです。
Excelは、色んなことができます。
これからも素晴らしいExcelライフを!




コメント