
見てください!合計時間がおかしいです!
こんな声を後輩からもらいましたので、今日はこんな疑問に答えていきます。
☑ 本記事の内容
- 合計時間はセルの書式設定で変更できます
忘れがちなので、設定漏れがないようにしましょう。
なぜ時間の表記がおかしくなるのか?
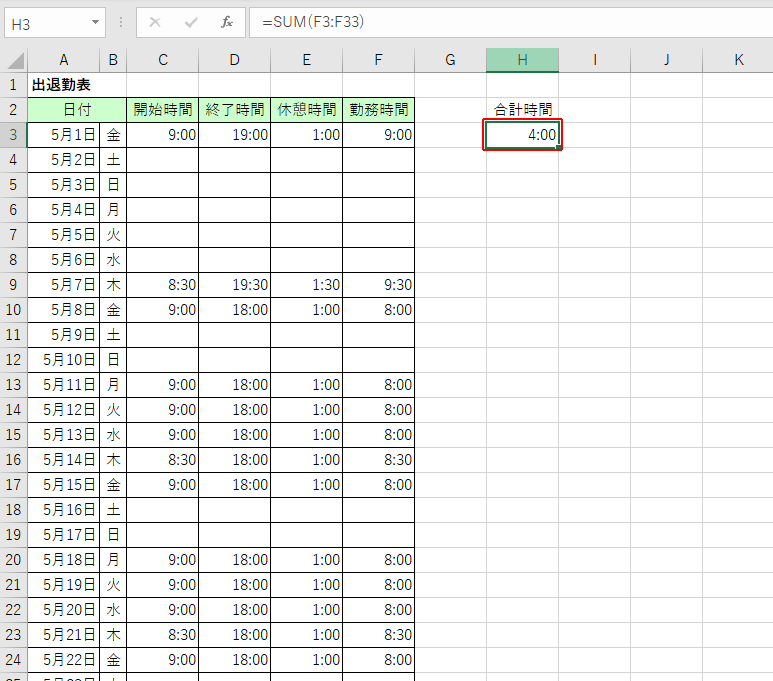
- 24時間超えると0時に戻る
時間の表記がおかしくなるのは、24時間超えるとおかしくなるというイメージで覚えてもらえればOKです。
今回は、出退勤表を使って説明していきます。
では、早速その具体的な方法を見ていきましょう。
勤務時間の作成
勤務時間=終了時間-開始時間-休憩時間で算出します。
例)=D3-C3-E3
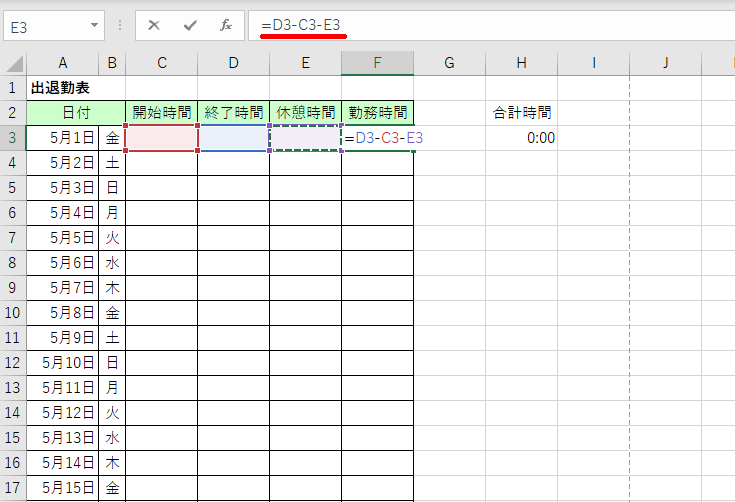
- 勤務時間のセルをクリック
- =終了時間のセル-開始時間のセル-休憩時間のセルを入力
- 完了したら勤務時間すべてのセルにコピー(Ctrl+C)
時間の表記変更
まずは変更前がどのようになるか確認してみましょう。
変更前のデータ
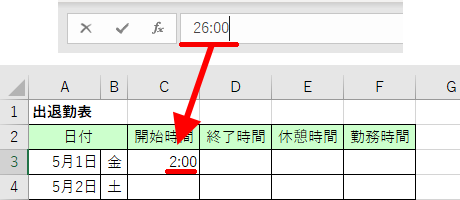
26:00と入力したら、2:00と表示されます。
セルの書式変更
24時間を超えるの時間も入力できるようにしていきます。
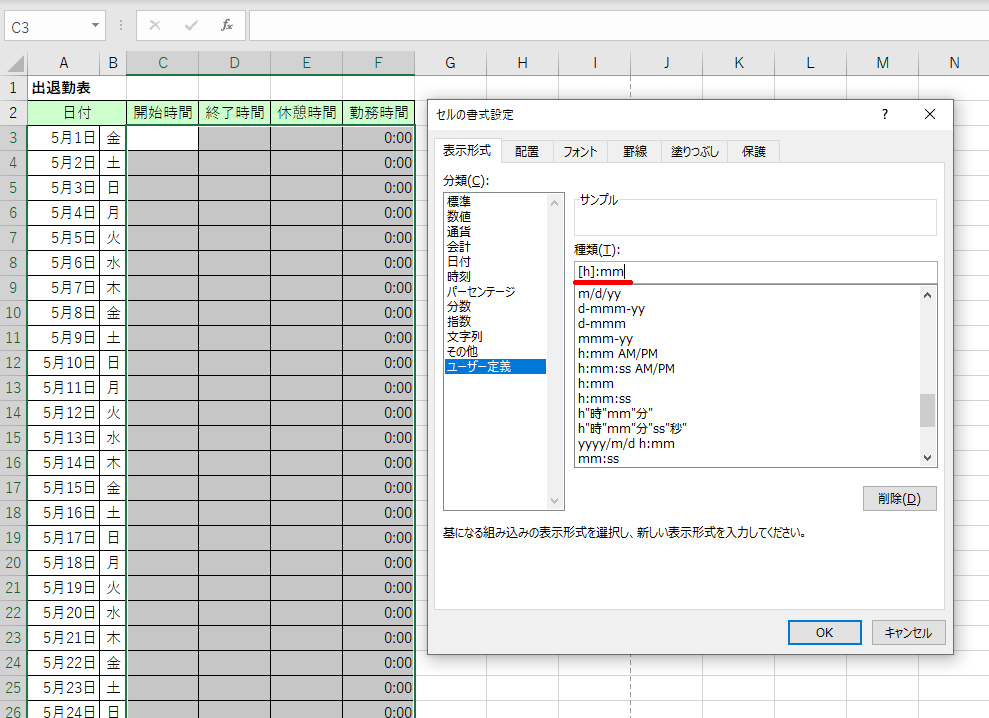
- 時間入力するセルをすべて選択します
- 右クリックしてセルの書式設定をクリック
- [セルの書式設定]ダイアログを開く
- [表示形式]タブ-[分類]欄のユーザー定義をクリック
- [種類]欄に[h]:mmと入力
[h]:mmと入力することによって24時間を超える時間も入力できるようになります。
時間の表記変更確認
24時間超える時間も入力できるようになりました。
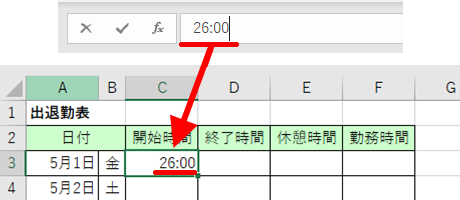
合計時間の設定
SUM関数
時間の合計はSUM関数を使います。
勤務時間のセルの合計なので数値1の部分に勤務時間の開始セル、数値2に勤務時間の終了セルを入力します。
例)=SUM(F3:F33)
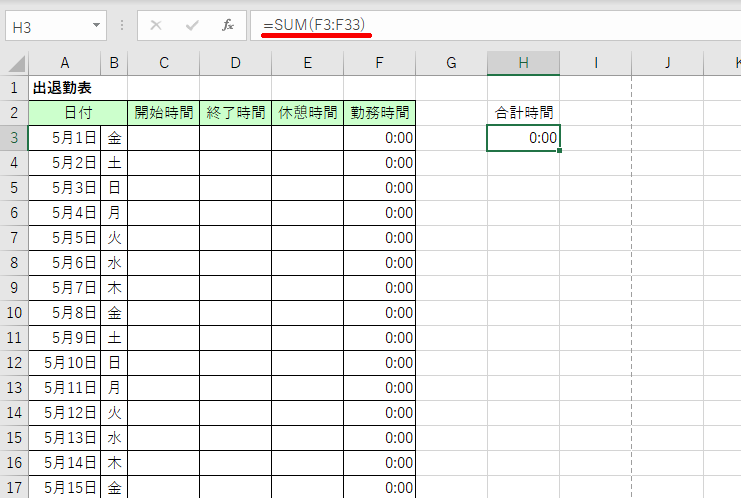
- =SUM(数値1:数値2)と入力します
セルの書式変更
開始時間等と同じようにセルの書式変更していきます。
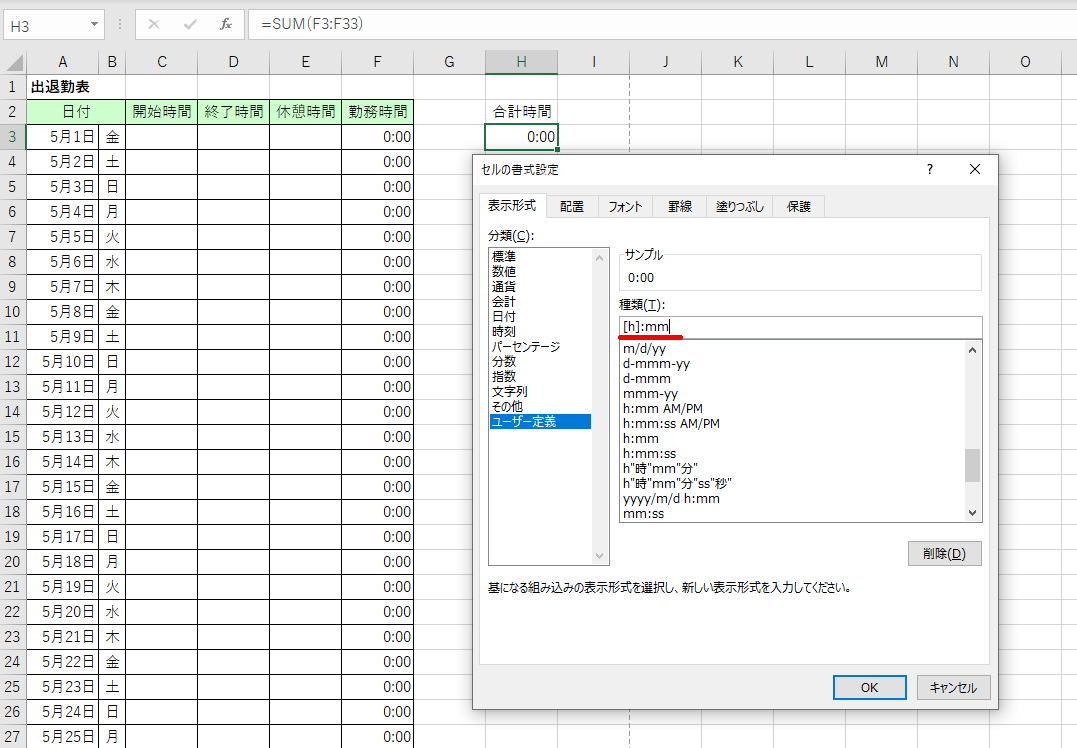
- 合計時間のセルを選択します
- 右クリックしてセルの書式設定をクリック
- [セルの書式設定]ダイアログを開く
- [表示形式]タブ-[分類]欄のユーザー定義をクリック
- [種類]欄に[h]:mmと入力
以上で作成は完了です。
確認
では、どのようになったか確認してみましょう。
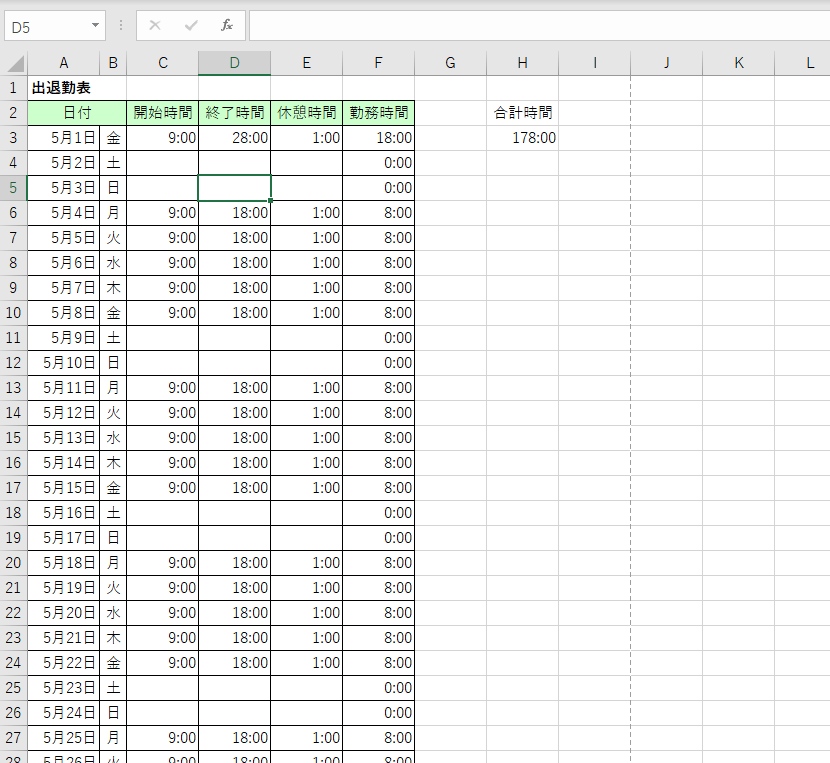
24時間を超える時間も問題なく入力できるようになってますね。
まとめ
セルの書式変更を変えるだけで、24時間を超える時間も入力できるようになります。
- 24時間を超える時間を入力する場合は、セルの書式変更
- 出来るようになると周りからスゴいね!って言われます
今回の内容はこんな感じです。
要は、簡単に設定できますよってことです。
Excelは、色んなことができます。
これからも素晴らしいExcelライフを!




コメント