
改行ってどうやるんです?
後輩がこんなことを言ってきたので、今日はこんな疑問に答えていきます。
☑ 本記事の内容
- 同じセル内で改行する方法は、主に2通り
どちらも簡単にできますので一緒にやってみましょう。
手動で改行
初期状態であれば、改行は自動ではなりません。
まず最初に手動で改行するやり方をご紹介しますね。
セルを編集モードに
まずはセルを編集モードにします。
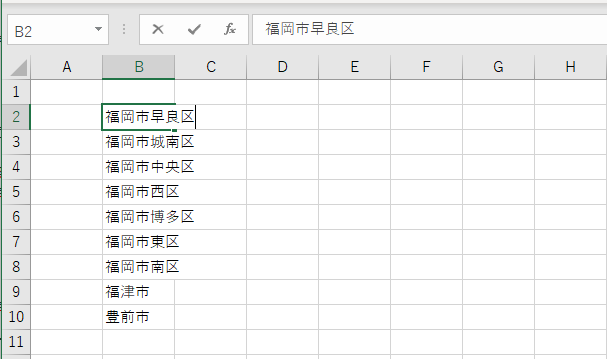
- 対象のセル内でF2をクリックして編集モードにします
F2をクリックの部分はダブルクリックでもOK
改行したい箇所にカーソルを移動
改行したい箇所にカーソルを移動してみましょう。
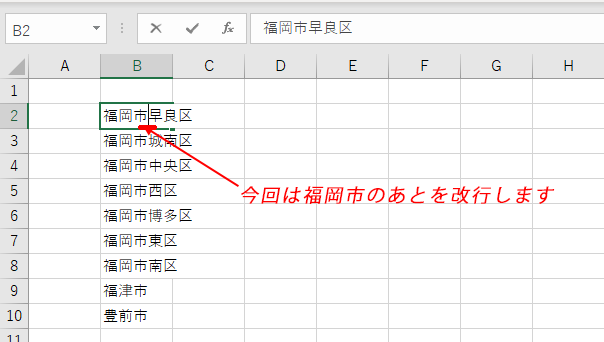
- 改行したい箇所にカーソルを移動します
ショートカットキーを使って改行
ショートカットキーを使って改行してみましょう。
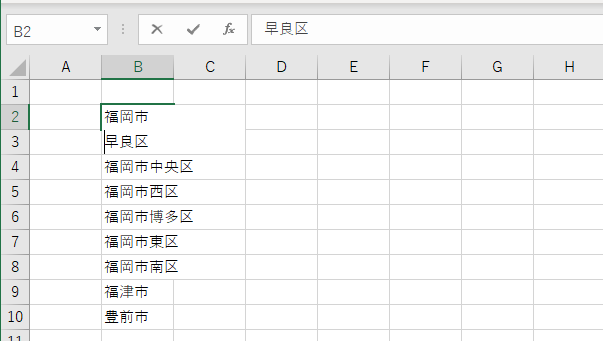
- Altを押しながらEnterを押してください
※Macの場合は、commandを押しながらoptionも押しながらreturnを押します。
入力を確定して確認
入力を確定します。
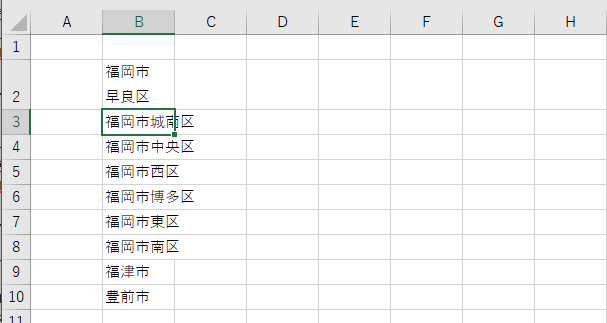
このやり方の場合だったら、任意の場所で改行できます。
自動で改行
次にセルの幅に合わせて改行するやり方を説明していきますね。
折り返して全体を表示する
セルの幅に合わせて折り返して全体を表示します。
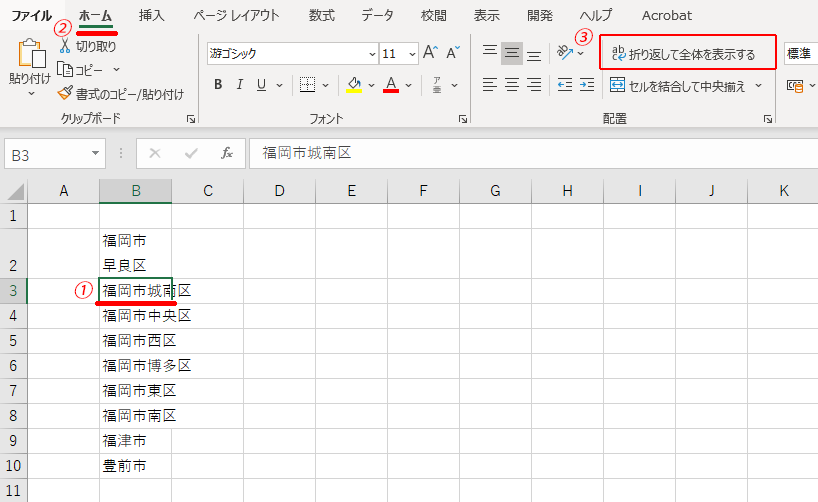
- 対象のセルを選択します
- 【ホーム】タブを押します
- 【折り返して全体を表示する】タブを押しみてください
確認
【折り返して全体を表示する】が選択された状態で、改行もされてますね。
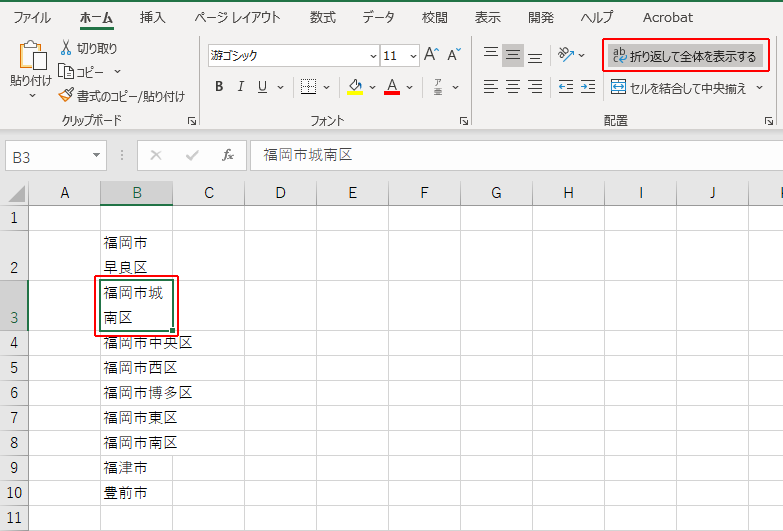
セルの幅を変えたらどうなるかというと
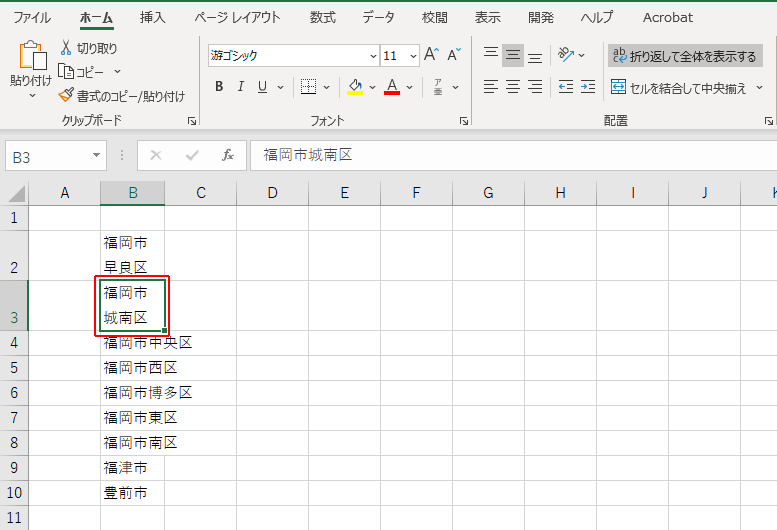
改行の位置も変わりました。
ちなみにもう一度【折り返して全体を表示する】を押すと改行が解除になります。
このやり方の場合、セルの幅によって改行の位置が変わるということです。
まとめ
- 任意の場所に入れたい場合は、Alt+Enterを使って改行
- セルの幅に合わせてやりたい場合は、【折り返して全体を表示する】
今回の内容はこんな感じです。
要は、用途によって使い分けましょうということです。
このようにExcelは、色んなことができます。
これからも素晴らしいExcelライフを!




コメント