こんにちは!チョビです。
今日は、出勤表を作っていきます。
なぜ作ろうと思ったのか?
先日お会いした取引先の社員さんとの会話

出勤表作らないといけないので教えて下さい!
と言われたので、作ってそのまま渡そうかと考えましたが、中身を知っておいた方が後々役に立ちそうだったので、記事に書くことにしました。
公開する前に見てもらいながら作ってもらったら

おー!意外といけるもんですね!

そうなんですよ!
パソコンあまり使えない取引先の社員さんもできるようになりました。
完成形は、こんな感じです。
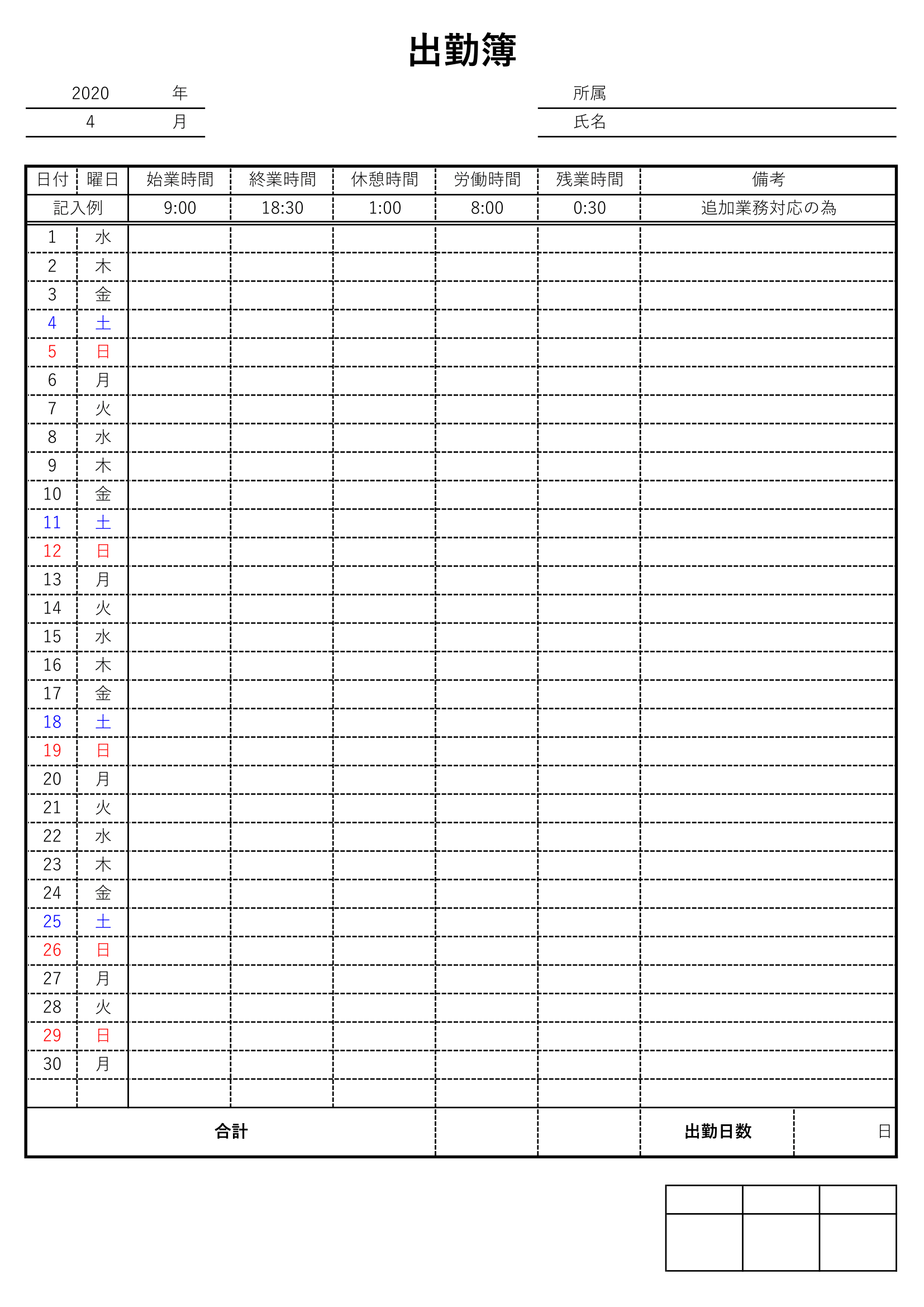
今回は、作ることが1番の目的ですが、今後使っていく上で更新がラクっていうことも考えて作っています。
※見る時間がないという方は、下部にテンプレートを貼っています。
ご自由にダウンロードしてお使い下さい。
では早速作り方をご紹介していきます。
日付・曜日自動取得
日付を毎回入力していくと手間が発生するので、年と月を入力すると自動で取得できるようにしました。
DATE関数
まず日付を入れる場合、数字を直接入れてもいいのですが、曜日自動取得したいのと翌月分は非表示にしたいのでDATE関数を使います。
| 書式 | DATE(年,月,日) |
年:A3セル
月:A4セル
日:1
を入力します。
| =DATE(A3,A4,1) |
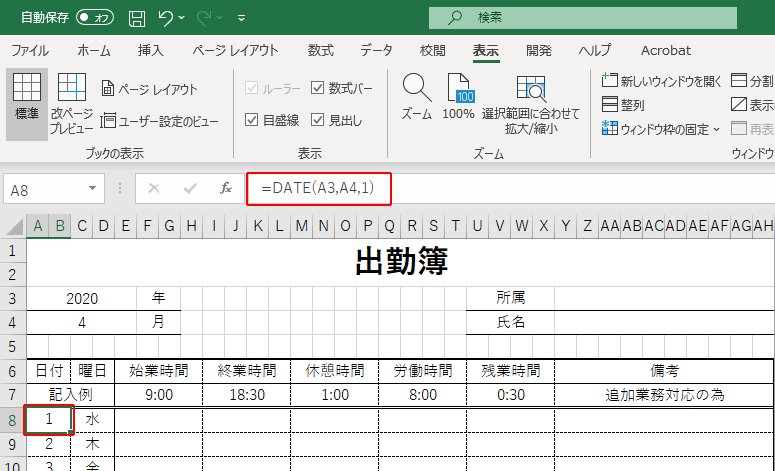
2~28日目までは、1日のセルの右下をつまんで下までマウスをドラックしていきます。
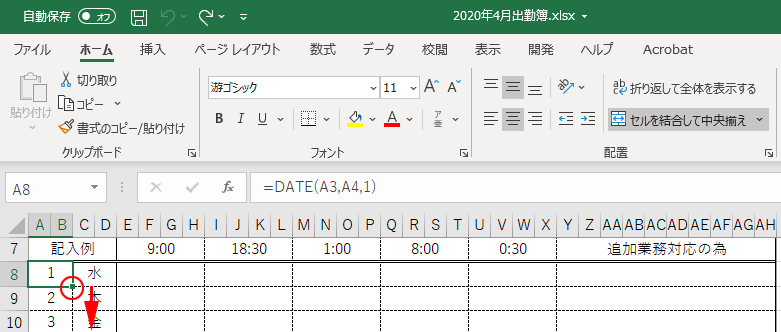
MONTH関数+IF関数
29日以降は、ない月もあるのである場合は表示なければ非表示にします。
| 書式 | MONTH(日付) |
28日と29日が同じ月か判定します。
例えば2020年02月29日の場合、2月は29日まであるので結果は2となります。
しかし2021年02月29日の場合、2月は28日までしかないので結果は3となります。
判定式としてIF関数を使います。
| 書式 | IF(論理式,値が真の場合,値が偽の場合) |
分かりづらいと思いますのでもう少し詳しく説明します。
論理式にはMONTH(28日)=MONTH(29日)が同月かどうかということになります。
29日がある月の場合は、真が返ってきます。
真が返ってきたら28日に1をプラスして入れます。
それ以外が返ってきた場合は空白セルにしたいので、””(空白文字)を入れてあげます。
難しかったら、そのまま下の文章をコピーして貼り付けてみてください^^;
| =IF(MONTH(A35)=MONTH(A35+1),A35+1,””) |
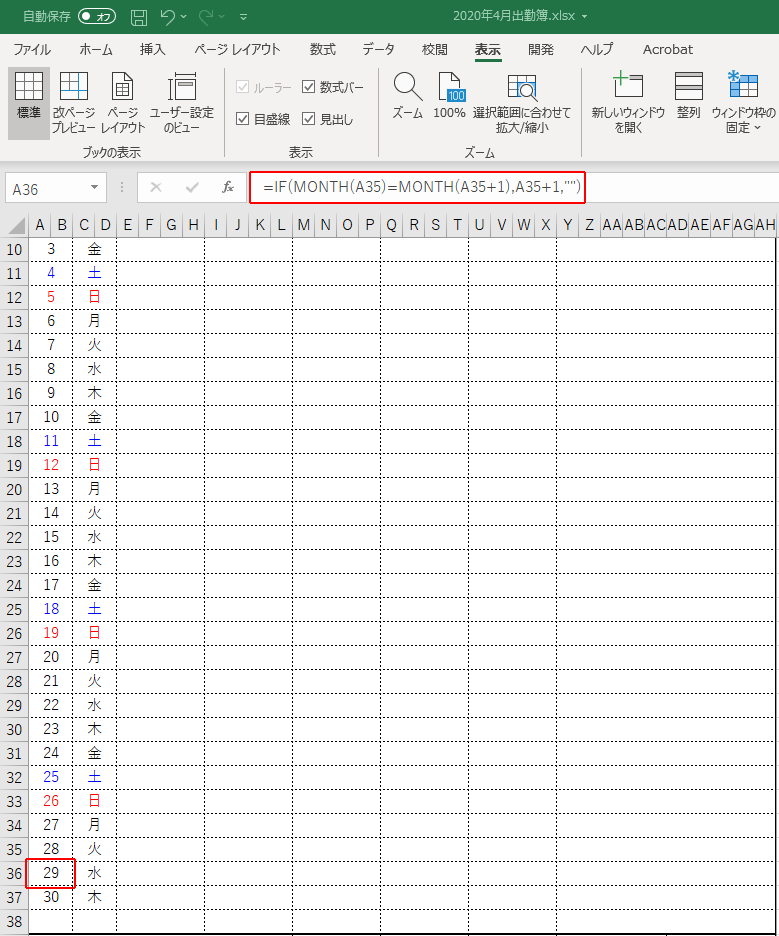
30日は、「A35+2」の部分を「A35+2」に、31日は、「A35+3」の部分を「A35+3」に変えて入録してください。
TEXT関数
次は、曜日の部分を作っていきます。
こちらも日付と同様連動させるようにしていきます。
| 書式 | TEXT(書式を設定する値,”適用する表示形式コード”) |
今回は、日付から曜日を求めていきます。
1日の曜日を求める場合は、以下のようになります。
書式を設定する値:A8セル
適用する表示形式コード:aaa
今回は月と表示させたかったので”aaa”としました。表示形式を変えたい場合は下記を参考にしてみてください。
| 表示形式コード | 表示形式 |
| aaa | 月・火・水・木・金・土・日 |
| aaaa | 月曜日・火曜日… |
| (aaa) | (月)・(火)… |
| ddd | Monday,Tuesday… |
| dddd | Mon,Tue… |
完成した関数がこちらです。
※注意)適用する表示形式コードを必ず半角の””(ダブルコーテーション)で囲ってください。
| =TEXT(A8,”aaa”) |
WEEKDAY関数
土日に色を付けた方が見栄えはよくなります。
せっかくなので、色をつけてみましょう!
まず日曜日からやってみます。
①日付の部分を範囲選択します。
②【ホームタブ】を開きます。
③【条件付き書式】を選択し【新しいルール】を開きます。

【新しい書式ルール】ダイアログが出てきたら、ここからWEEKDAY関数を使います。
| 書式 | WEEKDAY(日付) |
例えば、2020年04月01日の場合、水曜日です。
水曜日だったら、4が返ってきます。
どういう仕組みになっているかというと
| 曜日 | 戻り値 |
| 日曜日 | 1 |
| 月曜日 | 2 |
| 火曜日 | 3 |
| 水曜日 | 4 |
| 木曜日 | 5 |
| 金曜日 | 6 |
| 土曜日 | 7 |
まずは日曜日からやってみます。
①【数式を使用して、書式設定するセルを決定】を選択
②【次の数式を満たす場合に値を書式設定】にWEEKDAY関数を設定します。
| =WEEKDAY(A8)=1 |
③【書式】を設定します。
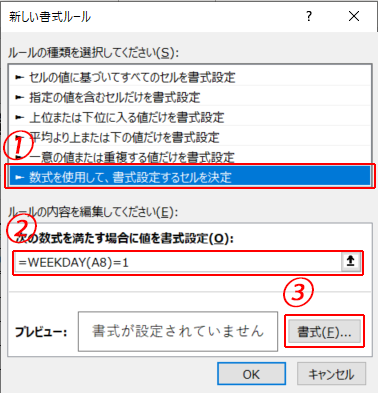
【セルの書式設定】ダイアログを開いたら、色の部分で赤を選択します。
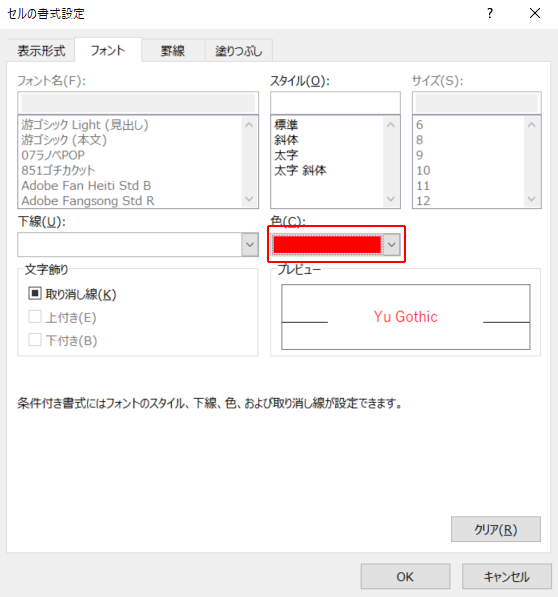
【OK】ボタンを押してダイアログを閉じると、色が変わっているのが確認できます。
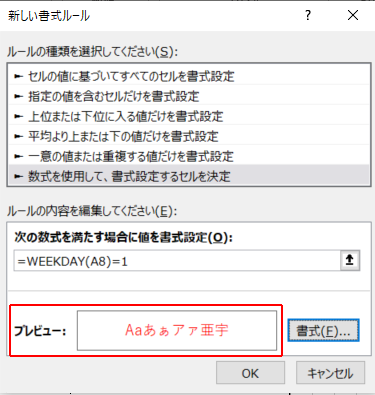
【OK】ボタンを押すと、日曜日のセルの文字色が赤に変わります。
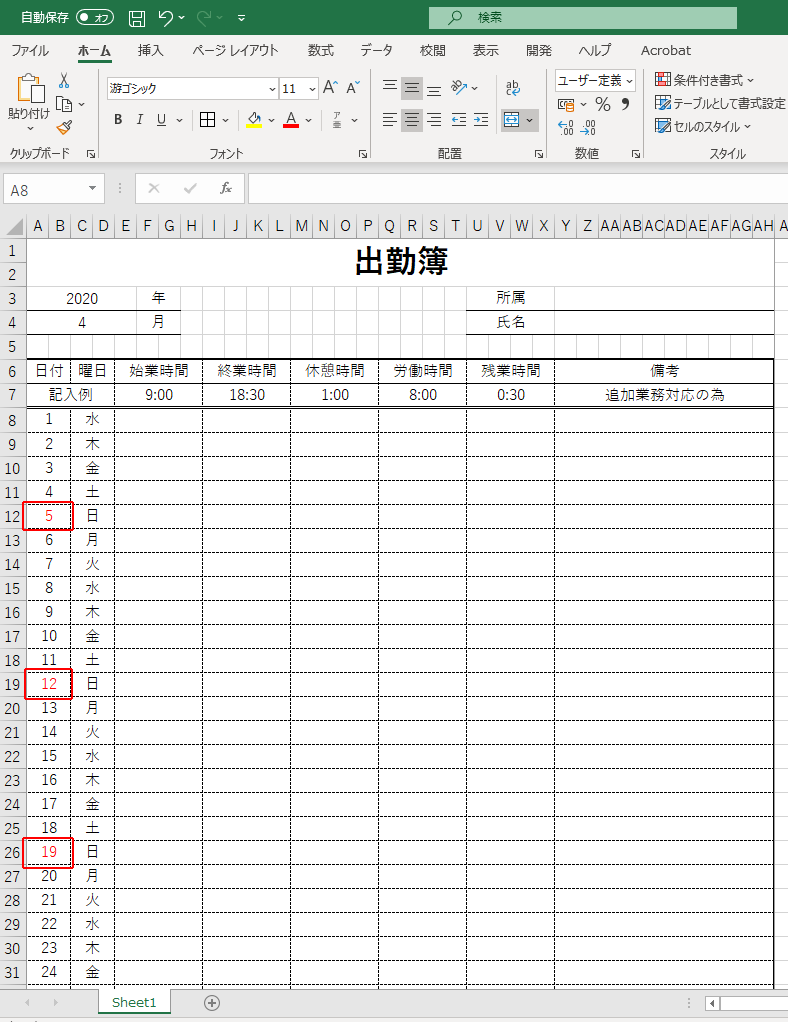
土曜日も同じ作業を繰り返します。
=WEEKDAY(A8)=0の7部分を、=WEEKDAY(A8)=7に変えるだけです。
曜日の部分にも色を付けていきます。
「①日付の部分を範囲選択します。」の部分を、「①曜日の部分を範囲選択します。」に変えて同じ作業を繰り返して下さい。
完成すると以下のようになります。
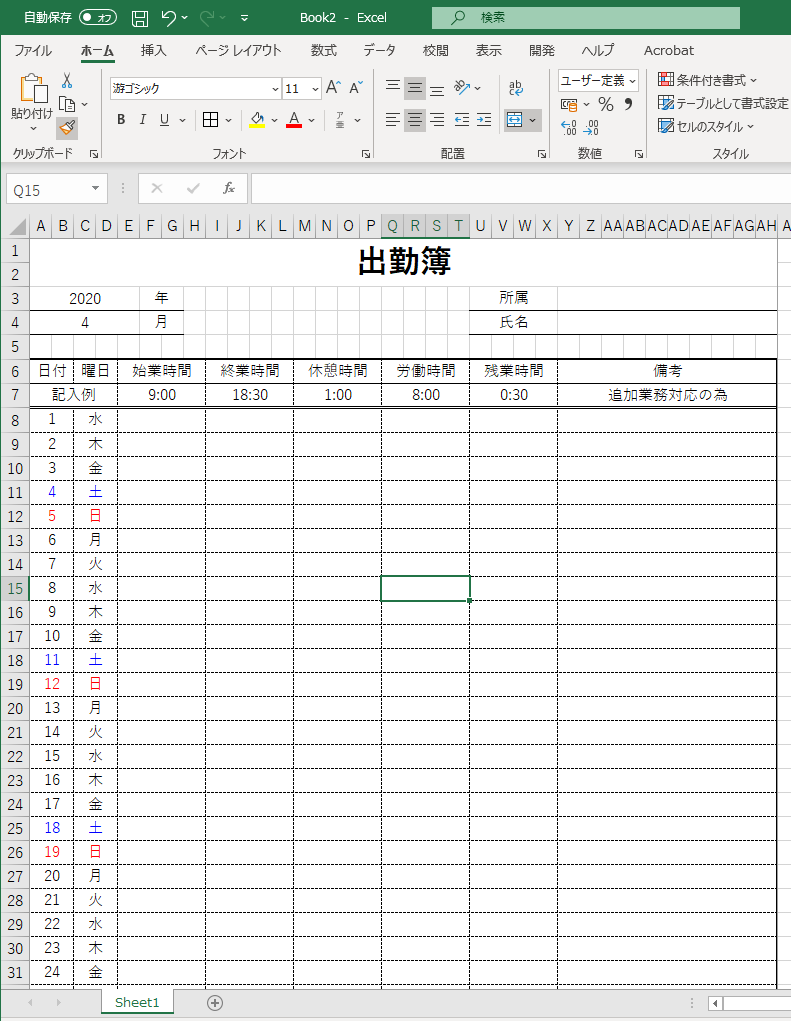
日付と曜日にそれぞれ色をつけることができました!
出勤日数自動取得
実際に出勤簿を提出してもらう従業員さん用には不要ですが、集計を取る人には必要かと思い出勤日数という項目をつけました。
※不要な方は飛ばしてもらっていいです。
COUNTA関数
終業時間が入力されていたら、カウントしますよという仕様にしています。
| 書式 | COUNTA(範囲) |
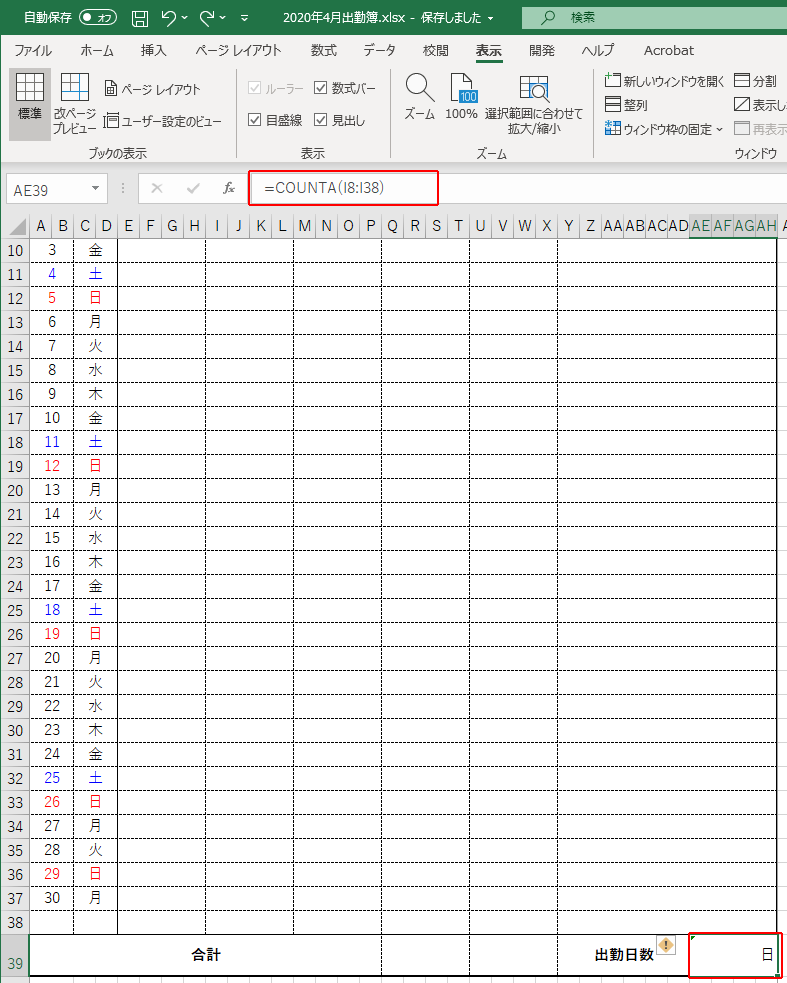
以上で完成となります!
まとめ
いかがだったでしょうか?
Excelの関数を使えるのと使えないのでは、今後の作業に与える影響は大きいのでこれを機会に使ってみよう!と思っていただければ幸いです。
皆さんにとって素晴らしいエクセル人生を贈れることを切に願っております。



コメント