
と後輩から言われたので、今日はこんな疑問に答えていきます。
- セル範囲の選択方法を覚えると作業効率アップにつながります
- 今回はキーボードだけでやります
以前、私はマウスをずっと使っていて腱鞘炎になったことがあります。
その時にこの作業を覚えてだいぶ痛みが緩和されました。
個人的には、覚えておいて助けられました。
では早速始めていきましょう。
ショートカットキー一覧
今回は、よく使われる5つを厳選して紹介しますね。
| キー | 操作内容 | |
|---|---|---|
| Windows | Mac | |
| Shift + ↑↓←→ | shift + ↑↓←→ | |
| Ctrl + Shift + ↑↓←→ | command + shift + ↑↓←→ | |
| Shift + spaceキー | shift + spaceキー | |
| Ctrl + spaceキー | command + spaceキー | |
| Ctrl + Aキー | command + Aキー | |
実際やってみましょう
選択範囲の拡張
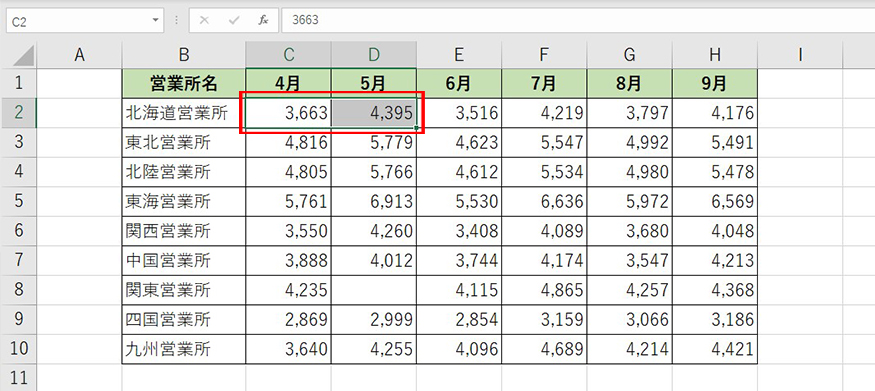
Shiftキーを押しながら、矢印キー(↑↓←→)を押すと選択範囲が1つずつ拡張します。
※Macの場合は、shiftキーを押しながら、矢印キー(↑↓←→)
同じ行や列で空白以外の最終セルまで選択範囲の拡張
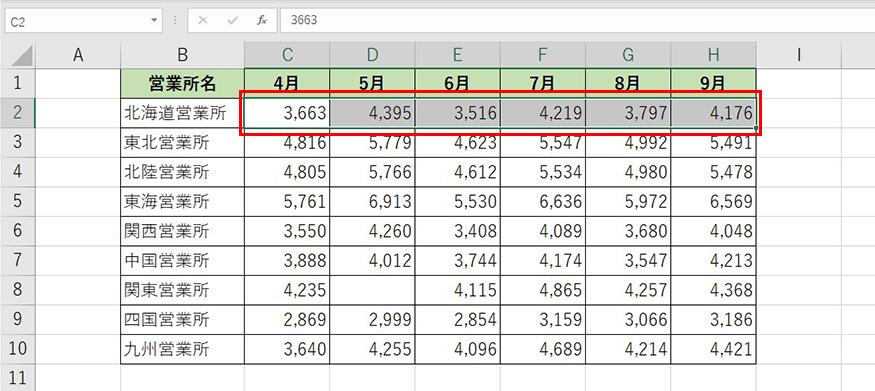
CtrlとShiftキーを押しながら、矢印キー(↑↓←→)を押すと選択範囲が同じ行や列で空白以外の最終セルまで拡張します。
※Macの場合は、commandとshiftキーを押しながら、矢印キー(↑↓←→)
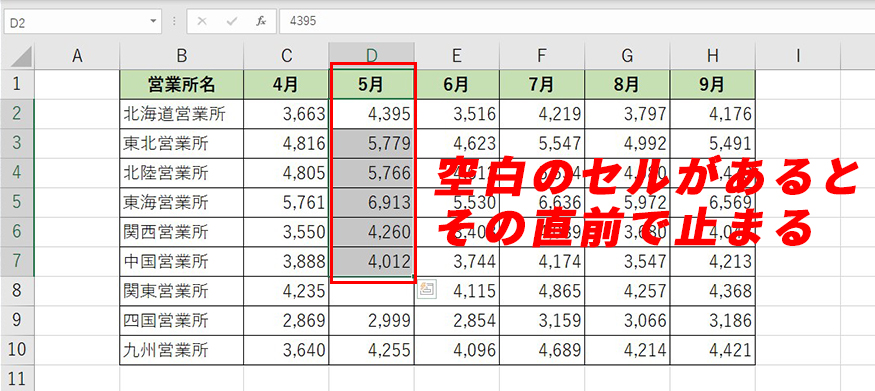 途中に空白セルがあるとその直前で止まりますね。
途中に空白セルがあるとその直前で止まりますね。
行全体を選択
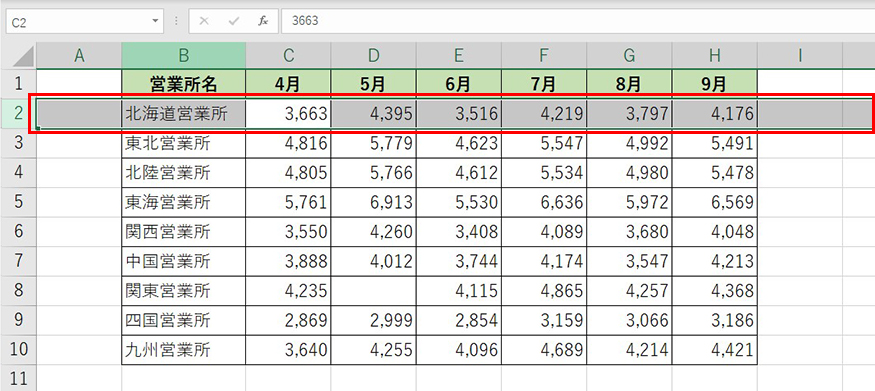
Shiftキーを押しながら、spaceキーを押すと行全体を選択できます。
※Macの場合は、shiftキーを押しながら、spaceキー
注意点としては、日本語入力がオンになっているとなりません。
列全体を選択
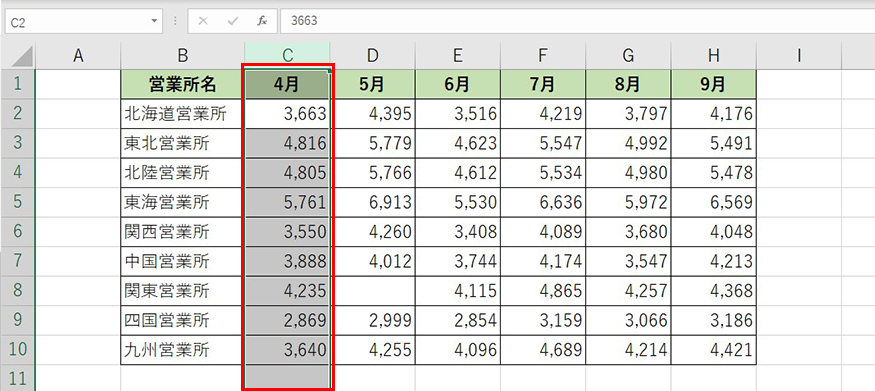
Ctrlキーを押しながら、spaceキーを押すと行全体を選択できます。
※Macの場合は、commandキーを押しながら、spaceキー
ワークシート全体を選択
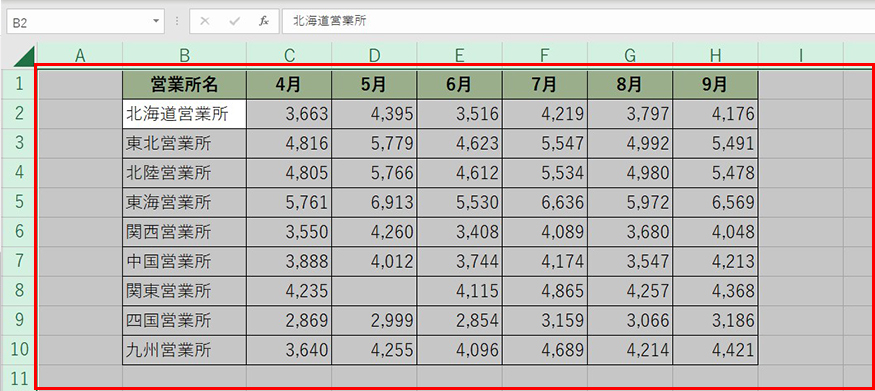
Ctrlキーを押しながら、Aキーを押すと行全体を選択できます。
※Macの場合は、commandキーを押しながら、Aキー
データ部分のセルを選択した場合、データ部分が選択されます。その場合は、もう一度CtrlとAを押すと全体が選択できます。
サンプルデータ
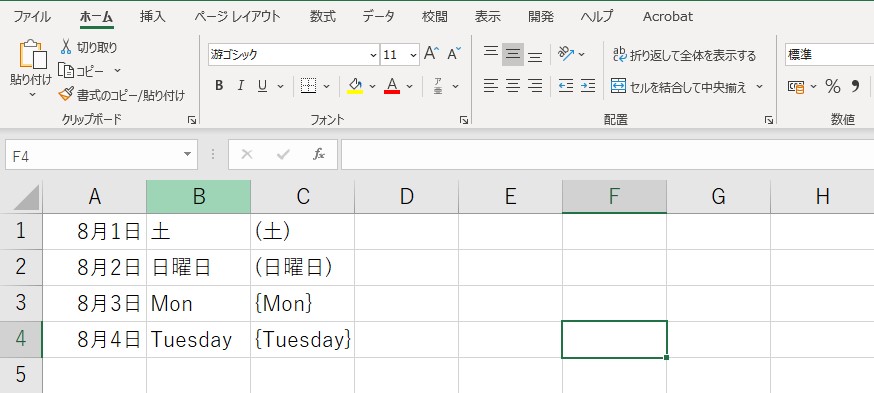
今回の作成データはこちらです。
まとめ
- セル範囲の選択方法を覚えると作業効率アップにつながります
- デキる人として見られます
- 腱鞘炎にならなくてすむかもしれません
今回の内容はこんな感じです。
マウスを使ってやるのもいいですが、時間短縮することによって別の作業が出来るようにもなります。
こんなに便利な機能を使わない手はないですね。
Excelは、色んなことができます。
この記事を読んだあなたが、マスターしてくれたら、私は嬉しいです(>ω<)
これからも素晴らしいExcelライフを!




コメント