
合計ってどうやって求めるんです?
こんな声を後輩からもらいましたので、今日はこんな疑問に答えていきます。
せっかくなので、平均、最大と最大の求め方もお伝えしておきますね。
☑ 本記事の内容
- 合計・平均・最大・最小の求め方は関数を使います
- 覚えておくと時短になります
- 入力ミスを防ぐことができます
初心者の方は、意味が分からないところがあるかもしれませんが、慣れたらすぐできるようになりますよ。
Excelの関数とは
あらかじめ、Excelに用意されている数式のことを指します。
複雑な計算も、関数を使うことによって簡単に計算が出来るようになります。
また、計算ミスがなくなるので、積極的に使っていきましょう。
- Excelに用意されている数式のことである
- 計算ミスがなくなる
ここで使う関数は4つです。
よく使う関数なので、どこにあるかは覚えておいても損はないでしょう。
土台作り
まずはデータから作っていきましょう。
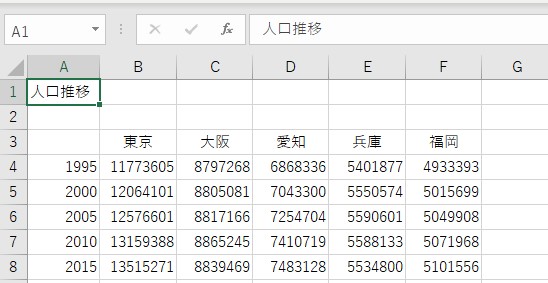
データは何でもいいです。
土台のサンプルデータはこちらです。
合計
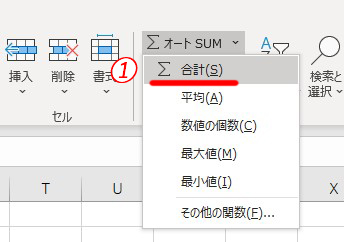
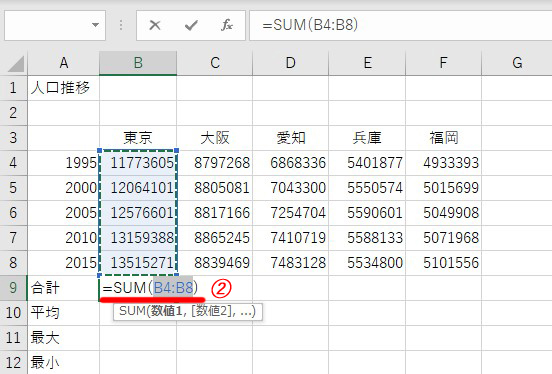
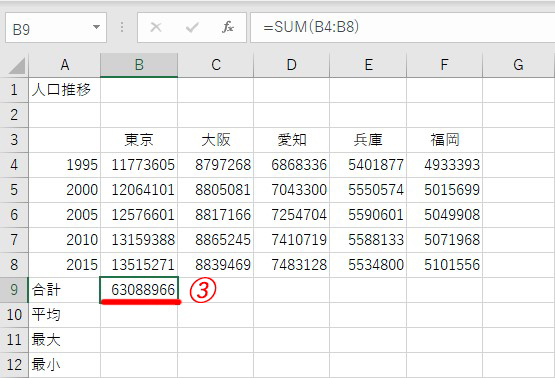


- 【オートSUM】-【合計】を押す
- 「=SUM(B4:B8)」と入力される
- Enterを押す
- 入力が終わった合計のセルをコピー(Ctrl+C)
- 未入力の合計のセルに貼り付け(Ctrl+V)
- 貼り付け完了
合計結果が出ました。
②に関しては、直接文字を入力してもいいです。
セルが連続しない場合
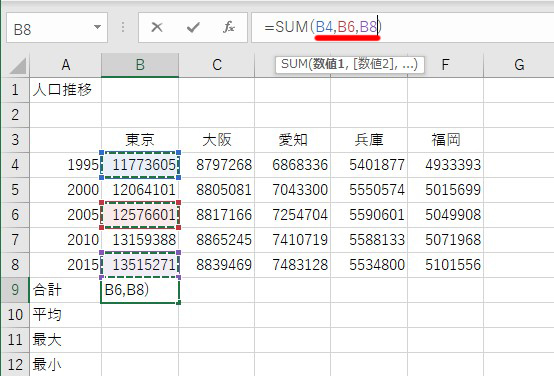
「=SUM(B4:B8)」のB4:B8の部分を変更する
セルが連続しない場合は「,」で区切る
セルが連続しない場合は「,」で区切る
平均
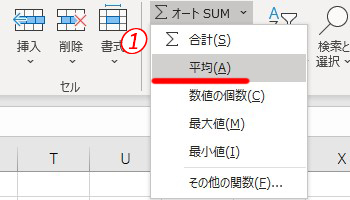
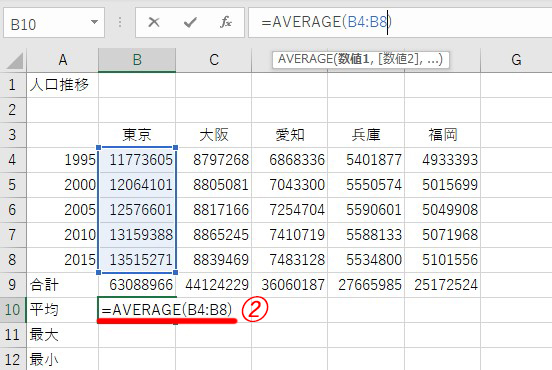
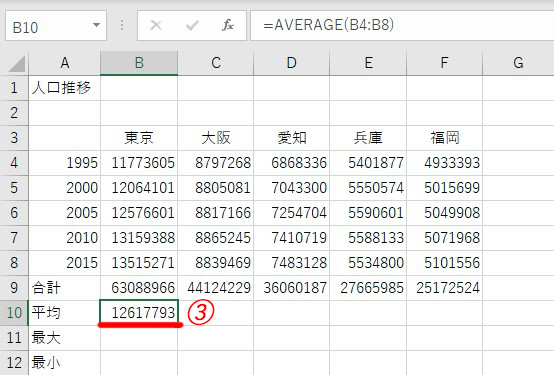


- 【オートSUM】-【平均】を押す
- 「=AVERAGE(B4:B8)」と入力される
- Enterを押す
- 入力が終わった平均のセルをコピー(Ctrl+C)
- 未入力の平均のセルに貼り付け(Ctrl+V)
- 貼り付け完了
平均結果が出ました。
②に関しては、直接文字を入力してもいいです。
≪ セルが連続しない場合はコチラへ
最大
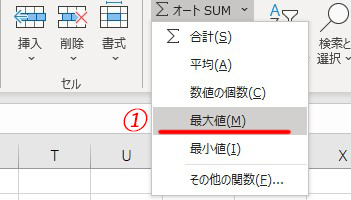
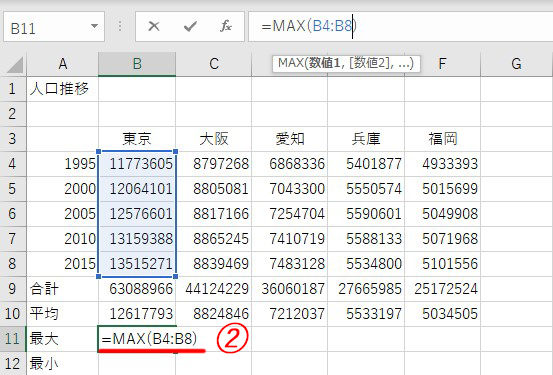
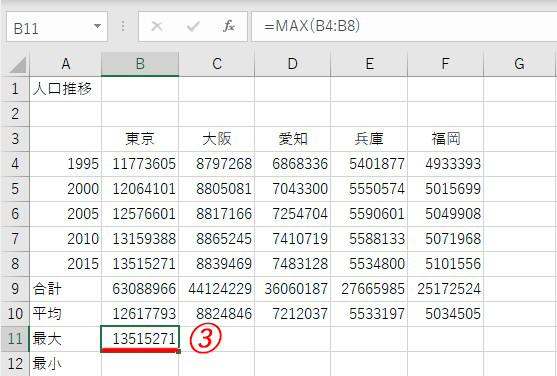


- 【オートSUM】-【最大】を押す
- 「=MAX(B4:B8)」と入力される
- Enterを押す
- 入力が終わった最大のセルをコピー(Ctrl+C)
- 未入力の最大のセルに貼り付け(Ctrl+V)
- 貼り付け完了
最大結果が出ました。
②に関しては、直接文字を入力してもいいです。
≪ セルが連続しない場合はコチラへ
最小
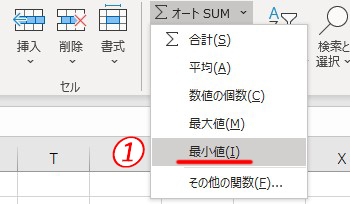
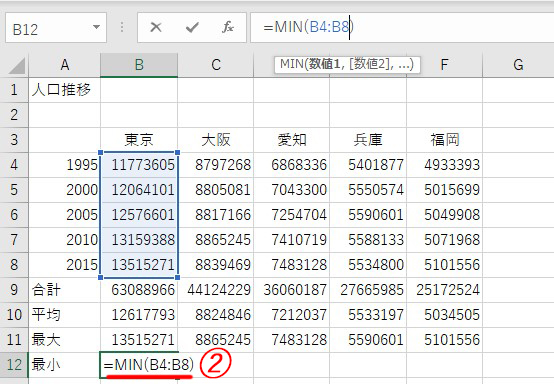
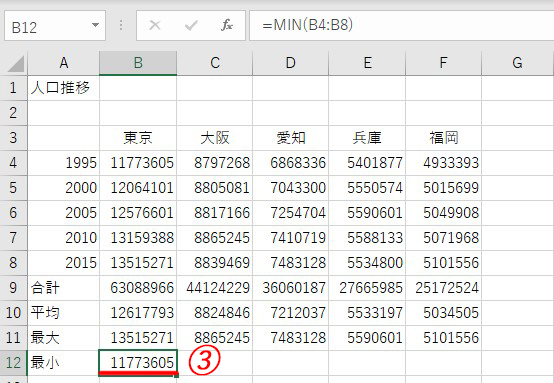


- 【オートSUM】-【最小】を押す
- 「=Min(B4:B8)」と入力される
- Enterを押す
- 入力が終わった最大のセルをコピー(Ctrl+C)
- 未入力の最大のセルに貼り付け(Ctrl+V)
- 貼り付け完了
最小結果が出ました。
②に関しては、直接文字を入力してもいいです。
≪ セルが連続しない場合はコチラへ
まとめ
合計・平均・最大・最小は関数を使うと、簡単に出せますね。
- 自動入力なので、入力ミスが少なくなります
- 毎回手動で計算しなくてもいいです
- セルの値が変わっても連動して変わります
今回の内容はこんな感じです。
要は、効率が上がり計算ミスがなくなりますよいうことです。
Excelは、色んなことができます。
これからも素晴らしいExcelライフを!


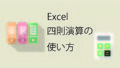

コメント